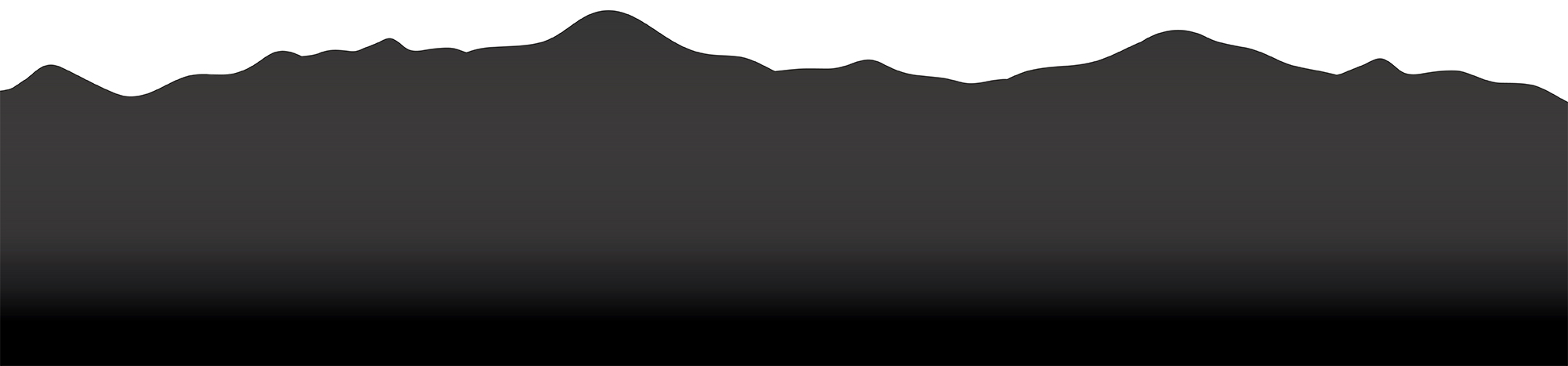I am new to BHSU, how do I access my account?
At BHSU, you will have one main account. This account is your email and it will allow you to log into the email system, campus computers, the library system, and D2L. Following this guide will help you access your account for the first time.
Retrieving your Login Information
1. First, you need to know what your username is and set your password. To do this, open the Password Self Service site in a web browser (EDGE, Google Chrome, Safari, FireFox, etc.)
2. Click the "Forgotten Password" button
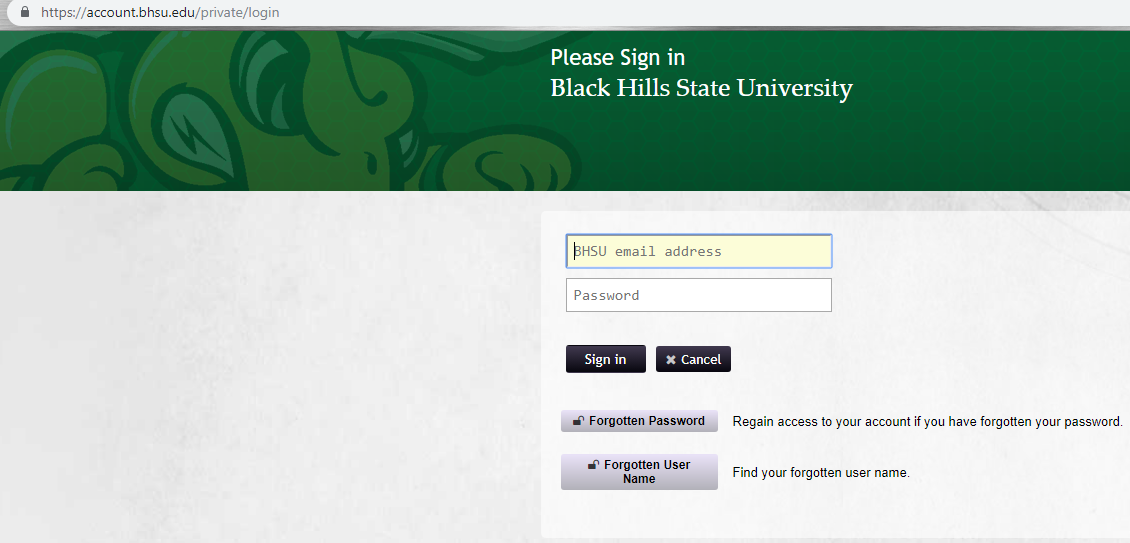
3. The next screen will ask for your last name and birth date. Please make sure you enter your birth date in the correct format MMDDYYYY and then select the checkbox verifying you are not a robot
4. After entering your information, select email verification. If you received an error on this screen, please contact the Help Desk by filling out this form
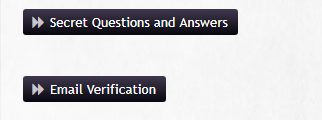
5. You will have a message displayed that includes the first letter of your alternative email address and part of the email domain. i.e. r************@g****.com, please log into your alternative email address
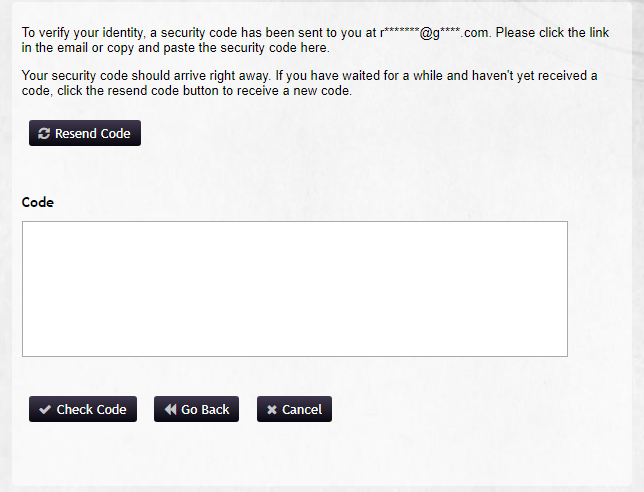
6. In your alternative email account, find the email from BHSU HelpDesk with the subject BHSU Forgotten Password Verification
7. The email will display your BHSU email address (usually Firstname.Lastname@yellowjackets.bhsu.edu), take note of your BHSU email and then select the "Click Here" link
8. A new screen will open asking for a new password and will also display the password requirements. Please type in a new password and then click the Change Password button
9. Once your password is accepted, you will see a progress bar while your password is changed. Once that bar finishes, your new password is active
Logging into your Email and Setting up Duo
10. Now, go to your Yellow Jacket Email Account
11. Log into your email using your full email address and the password you just set
12. A second box will pop up asking you for additional verification. Click on start setup
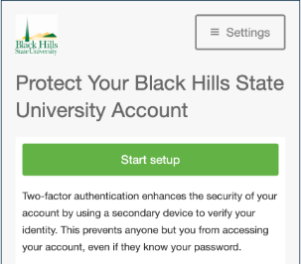
13. The next screen will ask you what type of device you would like to use as your second-factor during login. If you have an iPhone or Android smart phone, select Mobile phone and click on continue.
Note: If you do not own a smart phone, please stop the process and email the Help Desk at BHSUHelpDesk@BHSU.edu.
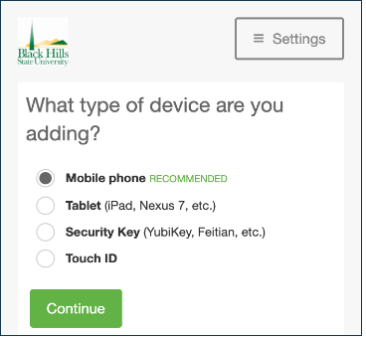
14. Enter a valid phone number and then select the checkbox confirming the number is correct. Click continue
15. Select the type of phone you are enrolling in Duo
16. On your phone, go to the Google Play Store or the Apple App Store and download the Duo Mobile app. Make sure that the app you download has a green logo and is made by Duo Security
17. On your computer, click "I have Duo Mobile installed"
18. Open the Duo mobile app on your phone and select the "+" icon in the upper right corner of the screen to add your account. If your phone asks to allow Duo access to your camera select "Allow"
19. Scan the QR code that is displayed on your computer screen. This will link your account to your Duo Mobile app
20. Now back on back your computer, the QR code will have a green checkmark on it, click on continue
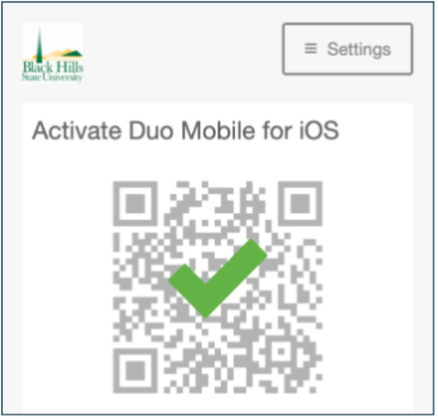
21. Select "Continue to Login" on the following screen
22. You have successfully enrolled in Duo. The following screen will have two options: "Send Me a Push" and "Enter a Passcode." Click on "Send Me a Push"
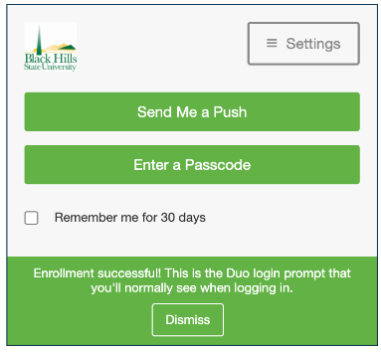
23. On your phone, you will have a notification from Duo Mobile. Click on the notification and hit the Approve button.
Note: If you don't see a notification, you can also open the Duo Mobile app and there will be a green bar at the top with an awaiting request. Click on the green bar and approve your login.
24. After clicking approve, you will be logged into your email. Since it is your first time accessing the system, you will be prompted to select your Default Language and your Default Time Zone (Spearfish and Rapid City are in the UTC-07:00 Mountain Time Zone)
25. You now have access to your BHSU network account that can be used to log into your email, campus computers, D2L, and many more systems
I do not remember my email password. How do I change it?
1. First, go to the Password Reset Portal
2. Select Forgotten Password
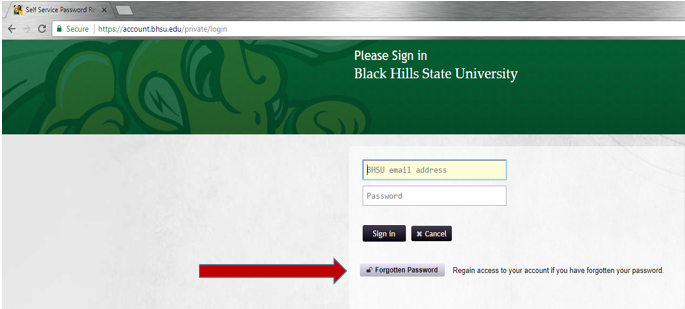
3. Enter your Email Address and your Date of Birth in the MMDDYYYY format. Click that you are not a robot and hit search
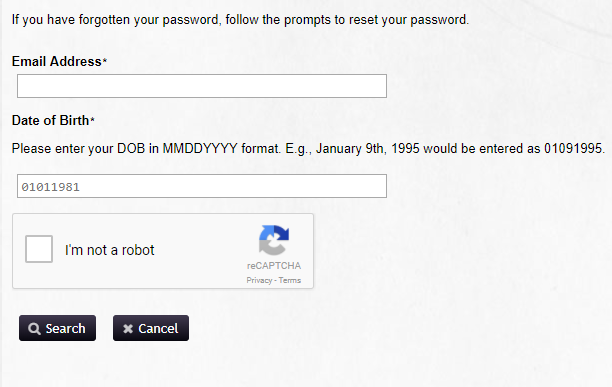
4. The next screen displays two options: Recover your password using your Recovery Questions or Send an email to your alternate email. Note: You cannot use Secret Questions unless you have used this system before.
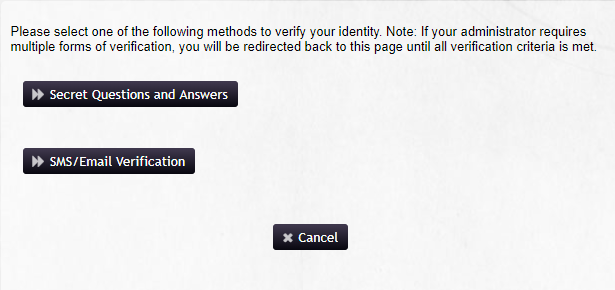
5. Select the one you would prefer to use
Using Secret Questions and Answers
6. Select the Secret Questions and Answers button
7. You will be prompted with two of your three recovery questions. Give the answer to both and hit Check Answers (these are not case sensitive)
8. Now you will be asked to set a new password
9. Once you have typed your new password into both boxes, hit "Change Password". Note: If the portal flashes and returns you to enter in another password, the system did not accept your password. Generally this is either a previous password or contains someone's name. Please choose a new password.
10. Once your password is accepted, you will see a progress bar while your password is changed. Once that bar finishes, your password is now changed and is active.
Using an Alternate Email to Recover
6. Select the SMS/Email Verification button
7. Log into your alternate email, the email is partially displayed at the top of the screen if you are unsure which email was used
8. The Email will come from BHSUHelpDesk@BHSU.edu with the subject BHSU Forgotten Password Verification
9. There is a link on the top of the email, click the link to open a Change your password page
10. Once you have typed your new password into both boxes, hit "Change Password". Note: If the portal flashes and returns you to enter in another password, the system did not accept your password. Generally this is either a previous password or contains someone's name. Please choose a new password.
11. Once your password is accepted, you will see a progress bar while your password is changed. Once that bar finishes, your password is now changed and is active.
How do I reset my email password if it is expired?
1. Open the Password Self Service Portal in your web browser (Internet Explorer, Google Chrome, Safari, etc.)
2. At the login screen, enter your email address and your current email password even if it is expired
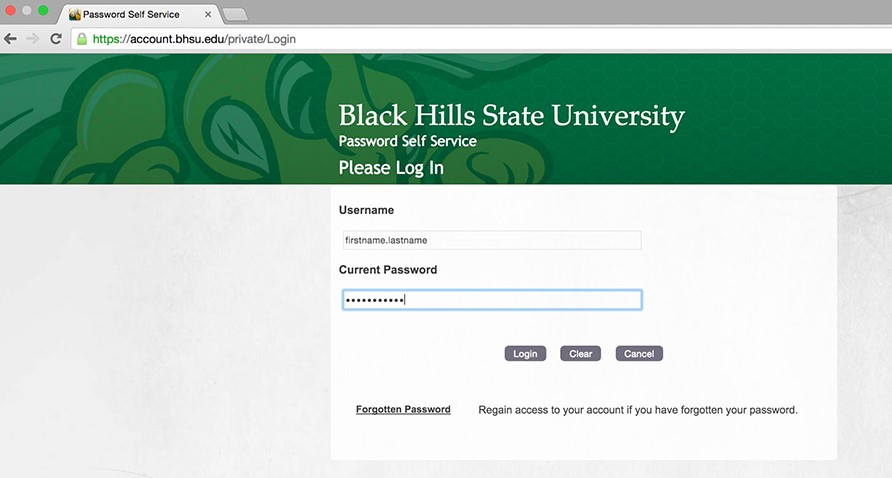
3. If this is your first time logging into the password self-service portal you will have to set three security questions. If you have already logged in before, skip to step 6

4. After entering your answers, click “Save Responses”
5. Press “Continue” on the next screen
6. Now, the system will say your password is expired and ask for a new password. You cannot use one of your last 10 passwords.
7. Once you have typed your new password into both boxes, hit 'Change Password.' Note: If the portal flashes and returns you to enter in another password, the system did not accept your password. Generally this is either a previous password or contains someone's name. Please choose a new password.
8. Once your password is accepted, you will see a progress bar while your password is changed. Once that bar finishes, your password is now changed and is active.
I cannot log into my D2L account. How do I change my password?
D2L now uses your BHSU email address and email password. If you cannot access your BHSU email, please click the applicable link below and follow the steps to gain access back into your account:
I do not remember my BHSU email password
My email password is not working or my password has expired
How do I complete my registration terms and conditions?
In order to complete your registration, you must first accept the registration terms and conditions.
1. Open your web browser (EDGE, Google Chrome, Safari, FireFox, etc.) and go to your BHSU SNAP Portal.
2. Log in using your full BHSU email address and your email password
3. Once you have logged into MyBHSU/SNAP, click on the “Registration Terms and Conditions” link

4. Click "Continue" on the Action Item Processing pop-up box
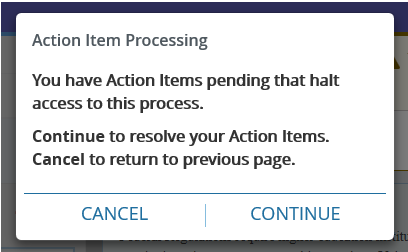
5. Click "View Action Item(s)" in the upper right corner
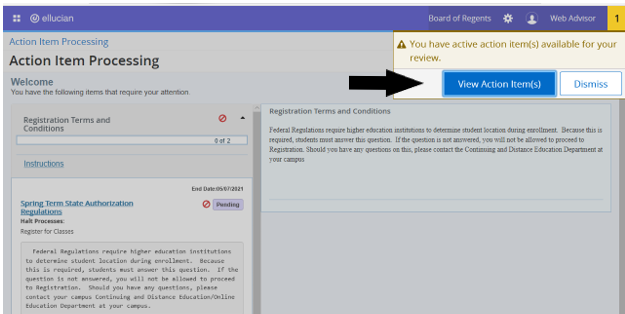
6. You will see several pending action items. Click on “Register for Classes” for each of the action items on the left

7. Answer the questions and click "Save" at the bottom of each question (right)
8. The final Action Item will be the Financial Terms and Conditions of your Registration agreement. Once you have read through the agreement, scroll to the bottom and select agree if you accept the terms. Then click "Save"
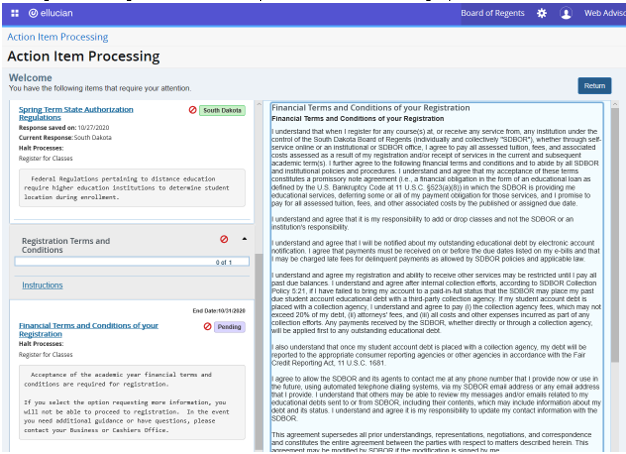
9. Once all items have been completed, click the “Return” button in the top right corner
Note: A box to Cancel or Continue may come up again. Click "Cancel." You will then be allowed into the Student Registration menu.